Amazon.com(米国アマゾン)の利用方法
このページでは、海外通販サイトのAmazon.com(米国アマゾン)を利用して個人輸入を楽しむ際に、最初の難関となるアカウントの取得(会員登録)とその後の商品発注までの流れを、キャップチャー画面を交えながらご説明していきます。日本のアマゾンのアカウントを既にお持ちの方も、米国アマゾンのアカウントは新たに取得する必要がありますので、参考にして頂けたら幸いです。
私自身、英語力などというものは全くありません。いつも翻訳ソフトを片手に、四苦八苦しながら訳しているといった具合です。そんなしょぼいレベルの私ですが、アメリカにおいて日本の一般アニメが破格値で販売されている(勿論、海賊版などではありません。米国アマゾンが直接販売するアニメDVDおよびブルーレイは全てメーカー純正品の新品です!)ことを知ったとき、羨ましくて仕方がありませんでした。北米版が欲しい!大量の作品を安い金額でコレクションしたい!!、そんな欲求に逆らうことなど出来るはずもなく、いつのまにか個人輸入に手を染めはじめてしまいました。
米国アマゾンは私の知りうる限り、そして経験した限りにおいて、もっとも信頼のおける通販サイトです。10数年前に米国アマゾンが大躍進を遂げて以来、ずっとAmazon.com一筋で個人輸入を楽しんできたものですから、正直言って他の通販サイトの仕組みを解説するだけの知識が残っておりません。このような理由から、アニメインではAmazon.comばかりを掲載させていただいております。その点につきましては予めご了承願います。
さて、この購入ガイドを記載するにあたって、幾つか省略させていただいた点があります。ひとつは、送料無料という記述に関してです。日本国内に在住している私達にとって、米国アマゾンの送料無料サービスは何の意味も持ちませんので、これに関する記述は割愛させて頂きました。
もう一点は、ギフトに関する記述です。米国アマゾンにはギフトという、プレゼントをするとき等には重宝しそうな制度があるのですが、私自身一度もこの制度を使ったことがないものですから、これに関する説明は簡単に済まさせていただきました。いずれ自分でも使ってみたときには、詳しく紹介してみたいと思っています。
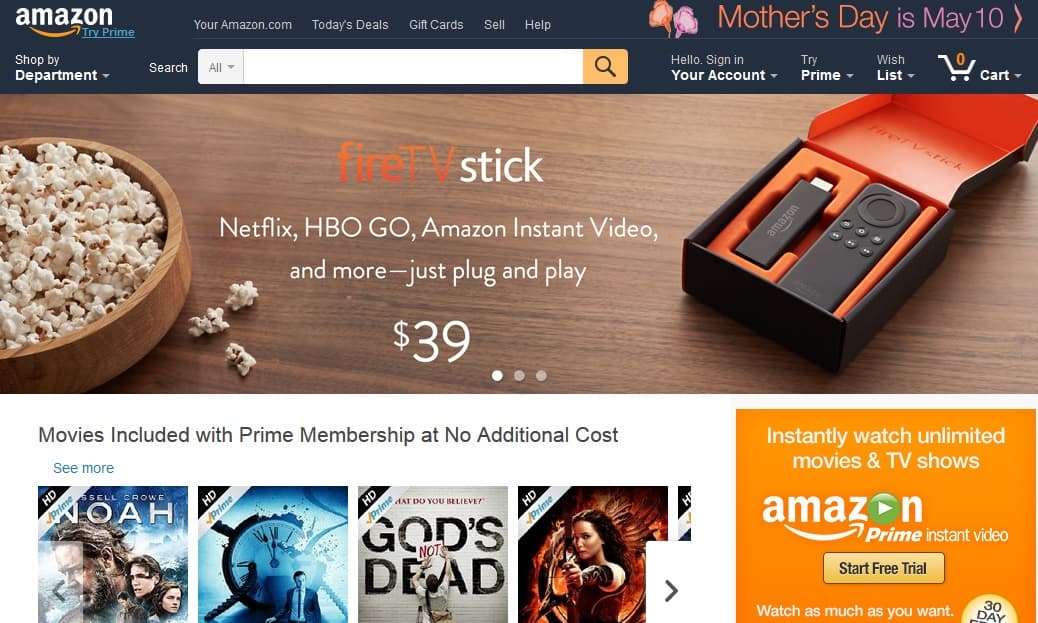 米国アマゾン トップページ
米国アマゾン トップページ
商品発注までの流れ
- 新作アニメの予約注文をしてみよう
- 買い物カゴの中身を確認します
- 発売済みの作品も併せて注文してみます
- 買い物カゴを再び確認します
- 注文画面に進んでみましょう
- 新規アカウントの登録を行います
- 配達先の住所の登録を行います
- 配送方法を選択します
- 支払方法を選択します
- 注文内容の最終確認と注文の確定です
米国アマゾンで新作アニメの予約注文をしてみよう
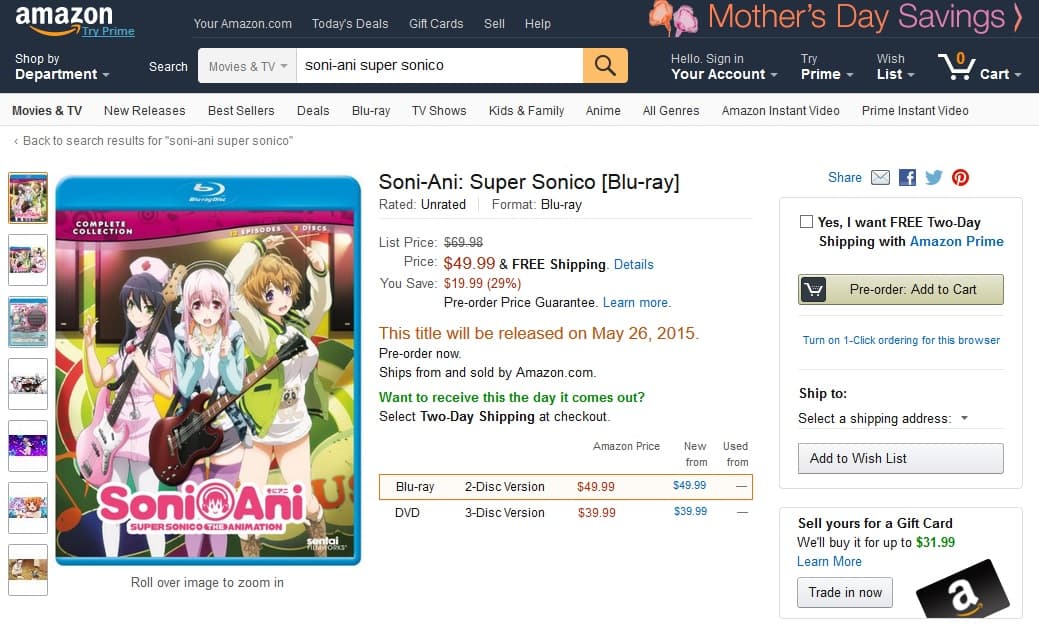
Amazon.comでは、お目当ての商品を探し出す為の方法がいくつも用意されていますが、どのようなかたちであれ最終的には上記のような商品ごとの詳細ページ(以降、商品ページと表記します)に行き着くことになります。商品のパッケージ画像又は商品タイトルをクリックすることで、商品ページに入ることが出来ますので色々と見歩いてみることをお勧め致します。
ここでのポイントは、日本アニメの原題と北米版の英題との間には、大きな隔たりがあるということです。ローマ字で検索すればヒットするものもありますが、中には原題からは想像することも出来ない奇抜な英題もあったりします。ですので海外の通販サイトで日本アニメを探し出すときには、あらかじめ英題を調べておく必要があるのです。で、これが結構面倒な作業なんですよね。
そこでアニメインでは、利便性の向上を図る為に「北米版アニメの一覧表」というページを別に設けています。日本語のタイトル名と、それに対応する英語表記のタイトル名を比較対照して掲載しているだけの、なんとも単純なものなのですが、米国で販売されている日本製一般アニメはほぼ全て網羅しているつもりですので、その点だけでもお役に立てれば幸いに存じます(「北米版アニメの一覧表」は基本的に月一回の頻度で改訂していきます)。
上記の画面は「そにアニ SUPER SONICO THE ANIMATION」の商品ページをキャップチャーして表示したものです。その中に、This title will be released on May 26, 2015.Pre-order now.といった記載がありますね。これは、当該商品は予約扱いになりますよ、ということを表記しているものです。この購入ガイドを書いている日時は2015年5月3日なので、「Soni-Ani: SUPER SONICO」の発売日である2015年5月26日になるまで、発送は待ってくださいということになります。予約扱いでOKならば、右上にあるPre-order: Add to Cartと書かれているボタンをクリックします。それにより、「Soni-Ani: SUPER SONICO」が買い物カゴに入ることになります。
それでは次に、買い物カゴの中身を見てみることに致しましょう。
買い物カゴに入っているところを確認してみます

買い物カゴの中身です。まだ1つしか入れていませんので、Subtotalは$49.99ですね。この「Soni-Ani: SUPER SONICO」だけを購入する場合には、そのままProceed to Checkout(レジへ進む)という黄色いボタンをクリックして、この先の注文画面に進んでください。
反対に、買い物カゴから「Soni-Ani: SUPER SONICO」を除きたいという場合には、Edit your cartという薄い色のボタンをクリックして買い物カゴの編集画面を開きます。
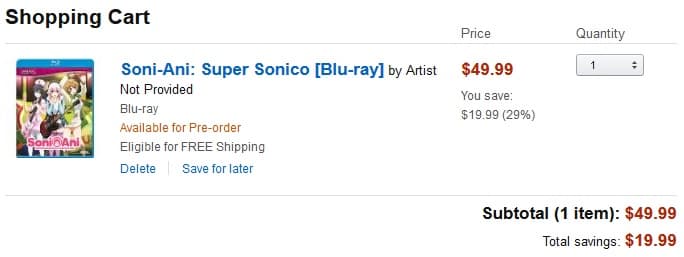
上の画像は買い物カゴの編集画面です。そこにあるDeleteと書かれているリンクをクリックすることで、その商品が買い物カゴから削除されることになります。注文する商品の数を変更したいときは、右上のQuantityをクリックして個数を指定します。
今回は「そにアニ SUPER SONICO」の予約注文の他に、「ゆゆ式」も併せて注文してみたいと思います。それでは次に進みましょう。
米国で既に発売されている作品も併せて注文してみましょう
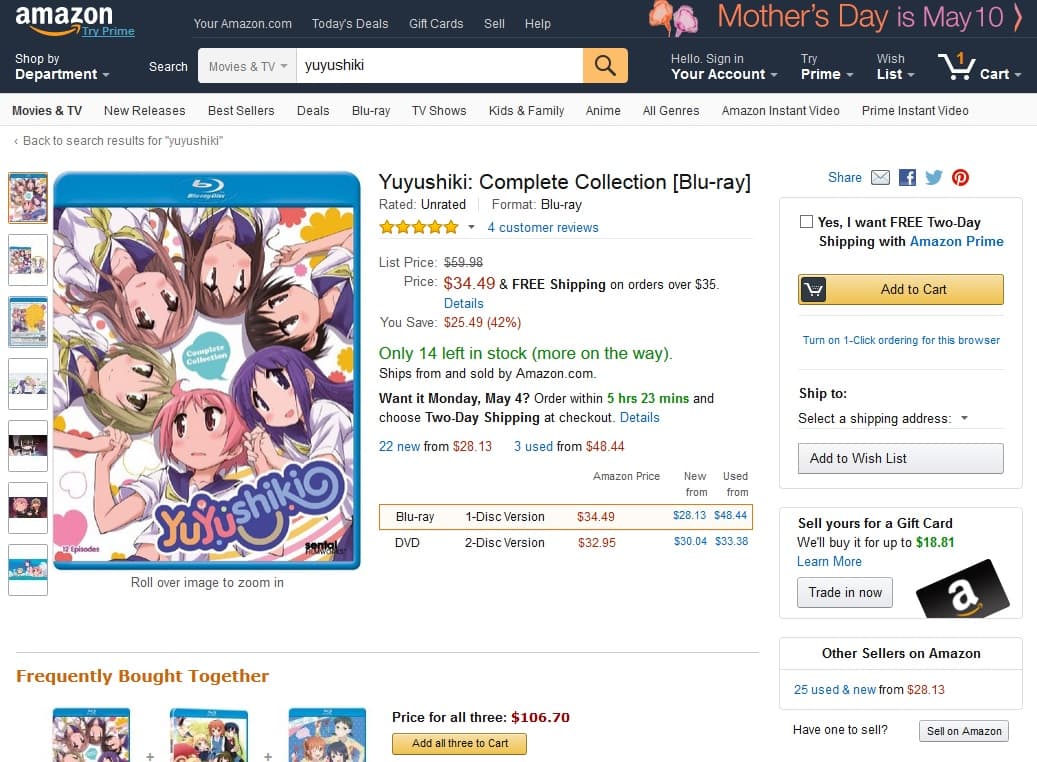
「Yuyushiki」の商品ページを開いてみました。この商品は既に昨年発売されているものなので、Only 14 left in stockという表記がなされています。今現在、14個の在庫(すべて新品)が米国アマゾンにはありますよということを示しています。
ここでわざわざ「新品」と述べましたが、実はAmazon.comは中古の品物も購入することが出来るのです。25 used & new from $28.13 という表記が、画面右下にありますね。これは一般の消費者又は他の業者が、自己の所有する商品をAmazon.comに出展して販売していますよという意味であり、当然のことながら当該商品の売主はAmazon.comではありません。Amazon.comは売買の仲介をしているにすぎないので、商品の発送も売主である個人又は他の業者から直接行われることになります。
私としては、この他者からの購入はお勧め致しません。理由はあまりにもリスクが大きすぎるからです。商品が注文したものと違っていたり、あるいは破損していた場合の、クレームの相手先は見知らぬアメリカ人です。万が一、不誠実な態度をとられてしまった場合に、それを解決するだけの労力を考えると、ここは素直にAmazon.comから直接購入したほうが何倍も安心感があっていいと思います。
というわけで、私は中古品の個人輸入を一度も行ったことがありませんので、皆さんに何もお伝えすることが出来ません。25 used & new from $28.13 (数値は状況により変化します)はクリックせずに無視して下さい、これが唯一のアドバイスです。すみません・・・。
それでは、「Yuyushiki」を買い物カゴに入れてみましょう。黄色いボタンのAdd to Cartをクリックすることで、次のステップに進むことが出来ます。
買い物カゴに商品が全部で2個入っているか確認します

「Soni-Ani: SUPER SONICO」と「Yuyushiki」の2つが買い物カゴに入りました。2 items in your Cartで合計額がSubtotal:$84.48と表記されています。これらの他に注文したい商品が無い場合には、Proceed to Checkout(レジへ進む)という黄色いボタンをクリックして、次の注文画面に進みます。
カゴの中身を修正したい場合には、先ほどと同じようにEdit your cartという薄い色のボタンをクリックすればOKです。さらに別の商品を注文したいという場合には、ここまでの手順を繰り返し行なって下さい。
今回の事例では、この2つの商品を注文することとします。
それではいよいよ、注文画面に進んでみましょう
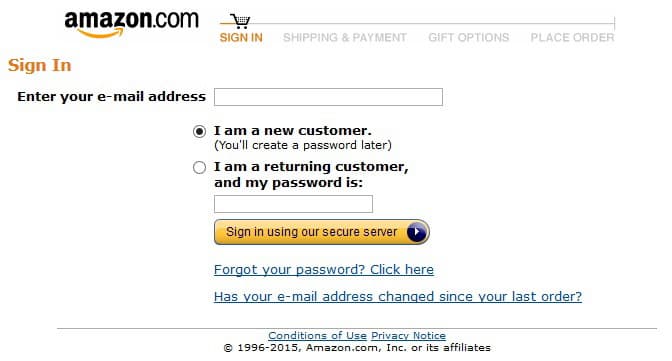
ここから先は、Amazon.comを利用して個人輸入を行うにあたって必要となる情報を入力していくことになります。多少面倒ではありますが、一度この作業を済ませてしまえば、次回からはメール・アドレスとパスワードの入力のみで簡単に注文を確定することが出来る( 1-Click orderシステム)ようになるので非常に便利です。
1-Click orderシステムを利用する場合には、商品を買い物カゴに入れる前に、あらかじめサイン・インしておく必要があります。いままでの各画面上に、Turn on 1-Click ordering for this browserという表記がありますが、2度目以降のAmazon.comでのお買い物の際には、まずこのリンクをクリックして上記のようなメール・アドレスとパスワードを入力する画面を表示させます。そこでサイン・インを済ませて(Sign in using our secure serverというボタンをクリックすることでサイン・インは完了します)から、商品を買い物カゴに入れていくことで、1-Click orderシステムが機能することになります。
新規利用者の方は、Enter your e-mail addressの箇所にご自身のメールアドレスを入力したのち、I am a new customer.のラジオボタンが選択されていることを確認してから、Sign in using our secure serverと書かれた黄色いボタンをクリックして下さい。それにより次の新規アカウントの登録フォームが表示されることとなります。
新規アカウントの登録
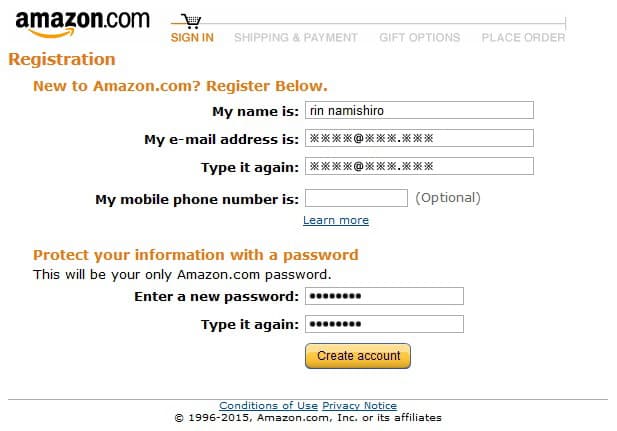
上記のフォームに下記の必要事項を入力していきます。
My name is:あなたの氏名を入力します。通常はクレジットカードで決済しますので、ここにはカードに記載されているあなたの氏名を入力すればOKです。
My e-mail address is:先ほど入力したメールアドレスが表示されています。
Type it again:確認のため、同じメールアドレスをもう一度入力します。
My mobile phone number is:携帯電話の番号を入力する欄ですが、入力は任意なので空欄のままでOKです。
Enter a new password:パスワードを入力します。ここではお好きな半角英数字を組み合わせたものを、貴方だけのパスワードとして設定します。この欄で入力したパスワードは次回以降のお買い物の際に、度々入力することになりますので、忘れないようにして下さい。
Type it again:確認のため、同じパスワードをもう一度入力します。
全ての項目を入力し終えたら、Create Accountと書かれている黄色いボタンをクリックして、次の配達先住所の入力画面に進みます。
配達先の住所の登録

このステップでは、注文した商品をきちんと届けてもらう為に、ご自身の住所などを入力していきます。ここで間違った住所を入力してしまうと、せっかくの商品がお手元に届かないことになってしまうので、一通り記入し終えたらContinueをクリックして次の画面に進む前に、見直してみることをお勧めいたします。
Full name:あなたの氏名を入力します。
Address Line1:あなたの住所地を入力します。日本では「県・市郡・区町村・町名・何丁目何番地何号・アパート名・部屋番号」の順に記載していきますが、米国ではこの正反対で表記します。上記の画面では、架空の住所として「神奈川県横浜市アニメ区アニキャラ2丁目65番地アパートメント312号室」といったものを設定した上で入力していますので参考にして下さい。
Address Line2:この欄はAddress Line1:で書ききれなかった場合のみ使用します。
City:市はここに入力します。-cityなんて書く必要はありません。-shiで十分です。
State/Province/Region:県名はここに入力します。「県」は「-ken」でOKです。
ZIP:七桁の郵便番号を入力します。ハイホンは入れて下さい。
Country:プルダウンメニューからJapanを選択して下さい。
Phone Number:電話番号を入力します。仮に電話番号が045-000-0000の場合には、81-45-000-0000と入力するようにして下さい。日本の国際局番は「81」なので、まずは先頭に81を記載する必要があります。その次に市外局番の先頭の0を削除します。あとは日本国内で使用している番号をそのまま記入すればOKです。
Is this address also your billing Address(~)?:これは、今現在入力した配達先の住所(Shipping address)と請求先の住所は同じですか?といったことを尋ねている文です。ご自身のクレジットカードを用いて決済するのですから、ここはYesを選択すればOKです。(Amazon.comにはギフトという制度があり、これを用いればお知り合いの方に商品を直接贈呈することも可能です。このような場合にはNoを選択した後に表示される画面にて、billing Address(クレジットカード名義人の個人情報)を別に入力する必要があります。以降のステップは、Yesを選択したものと仮定した上で記載しています。ご了承下さい。)
全ての項目が入力し終えましたら、Continueをクリックして次のステップに進んでみましょう。
配送方法を選択します
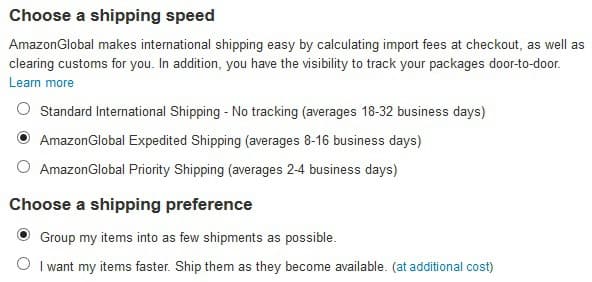
このステップでは、配送方法の指定を行います。Choose a shipping speedの欄に3つの配送方法が提示されていますが、Standard International ShippingとExpedited Shippingは共に国際郵便を、Priority Shippingは国際宅配便を、それぞれ意味しています。Expedited ShippingはStandard International Shippingのほぼ半分の日数で商品が到着するように設定されていますが、その分配送手数料が少々高めです。Priority Shippingは国際宅配便を利用しますので、配達日数も2~4日という速さです。国際宅配便では通常、荷物の追跡が出来るようになっていますので何処かに紛れ込んじゃったという事故も減少します。早くそして確実に商品を受け取るには最適の方法という訳です。ただし、国際宅配便では、各宅配業者とも検品をすることを原則としているようですので、その点は予め考慮に入れておいて下さい(国際郵便では基本的に税関での抜き取り検査だけとなりますので、見知らぬ人に自分の荷物を勝手に開けられるということはほとんどありません)。
国際郵便と国際宅配便の違いについて、もう1点補足しておきます。数千円単位の買い物でしたらどの方法を選択なさっても大差ないのですが、数万円単位で個人輸入をなさるときに国際宅配便を選択した場合には、余計な費用負担が生じてくるということも念頭に入れておいてください。まあ、その分確実に商品が送られてくるのですから、保険と割り切って考えれば惜しくは無いかもしれませんね。
さて、今回の購入事例では2つの商品を注文していますので、Choose a shipping preferenceという項目が画面上に表記されています。これは、商品をまとめて発送するか又は別々に発送するかを選択するために設けられているもので、Group my items into as few shipments as possibleはまとめて発送して下さい・I want my items faster. Ship them as they become availableは商品が入荷次第別々に送ってくださいという意味になります。特別な事情が無い限りまとめて発送してもらったほうが、送料も安く済むので良いでしょう。
支払方法を選択します
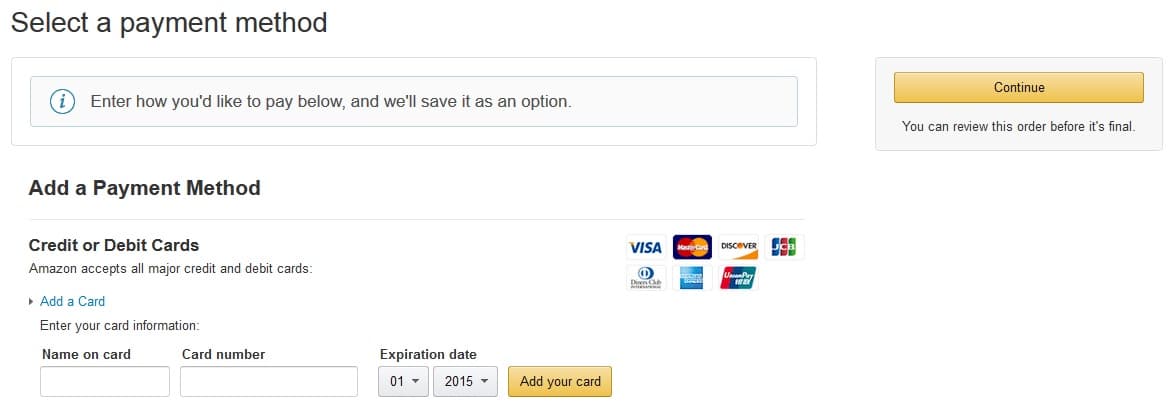
このステップでは支払方法を選択します。Amazon.comではクレジットカード以外での決済方法も選択することが出来ますが、今回は最もポピュラーで簡単なクレジット決済の方法に関してのみご説明していきたいと思います。
Amazon.comで利用できるカードは、Visa・Master Card・American Express・Discover・Diners Club・JCBなどとなっています。
Name on cardと表記されている欄にクレジットカード所有者の氏名を、Card numberと表記されている欄に、16桁のクレジットカード番号を入力していきます。カード番号は連続して書き込んでいって下さい。1111222233334444といった具合です。
Expiration dateとは、クレジットカードの有効期限のことです。プルダウンメニューから、カードに記載されている年月を選択なさって下さい。すべて入力し終えたら、Add your cardをクリックします。
以上で、全ての入力作業が完了致しました。Continueと書かれた黄色いボタンをクリックすると、今まで入力してきた内容を確認するための画面が表示されます。
最終段階です。注文商品を確認の後、Place your order(注文確定)ボタンをクリックすれば完了です
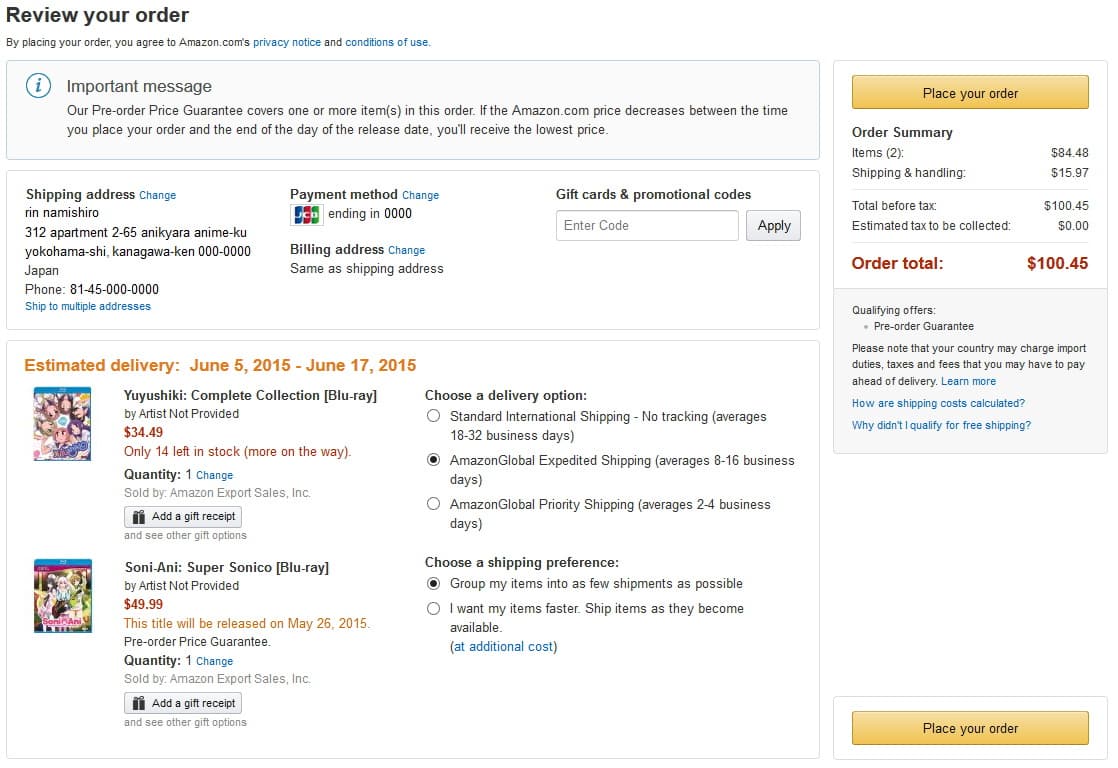
いよいよ最終段階です。いままで入力してきた内容が間違っていないかどうか確認します。
Shipping addressの欄に、配送先の住所・氏名等が表示されていますね。もしここで間違いに気づいた場合には、Changeと書かれたボタンをクリックすることで内容の修正が出来るようになります。
その下には、先ほど選択した配送方法と到着予定日時(2015年の6月5日から6月17日と書いてありますね)が表示されていますが、これはあくまでも目安として考えていただくものです。なにしろ海外からの輸入なので、日数がいい加減なところは致し方ないと諦めるほかありません。のんびりと待ちましょう。
画面右には、料金に関する情報が表示されていますので、こちらも併せて確認するようにしてください。
今回は商品価格に送料等を加えた総支払額が100.45ドルなので、税金は一切掛かりませんが、この総支払額が16,666円を超えてしまうと、関税や消費税が別途掛かってしまうことになりますので、欲しい商品がいくつもある場合は、16,666円の範囲内に収まるように、分けて注文したほうがよりお得となります。(関税や消費税は、商品等の購入代金とは別に配送業者に支払う(受取時など)ことになります)
Amazon.comではPlace your order(注文を確定する)という黄色いボタンをクリックしない限り、入力データが送信されることはありません。完全に納得のいった後でPlace your orderをクリックするようにして下さい(クリックは必ず1度だけ行ってください。画面が更新されないからといって何回もクリックしてしまうと、その押した回数分だけ注文をしたことになってしまいます)。
なお、Place your orderをクリックして暫くすると、Before you finish... Share the Love!と銘打たれたページが表示されるのですが、このページは誰か他の人にポイントをあげる場合にのみ必要となるものです。今まで行ってきた一連の注文作業とは何ら関係ありませんので、そのままブラウザを終了してしまっても構いません。
注文が確定すると、Amazon.comからその内容を確認する為のメールが送られてきます。さらに商品が実際に発送された段階で、発送の事実を伝える為のお知らせメールが送られてきますので、両方とも商品がきちんと手許に届くまで保管しておいて下さいね。万が一、商品が届かなかった時など、これらのメールさえあればクレームを伝えることも容易になりますから。
以上で、Amazon.comを利用した場合の購入ガイドは終了です。拙い文章でお恥かしい限りなのですが、美少女アニメをこよなく愛する一個人として、少しでも皆様のお役に立つことが出来れば幸いに存じます。なお、本ガイドは細心の注意を払いながら記述致しておりますが、それでも絶対にミスがないとは言い切れません。あくまでも参考程度にご利用頂きたく存じます。



